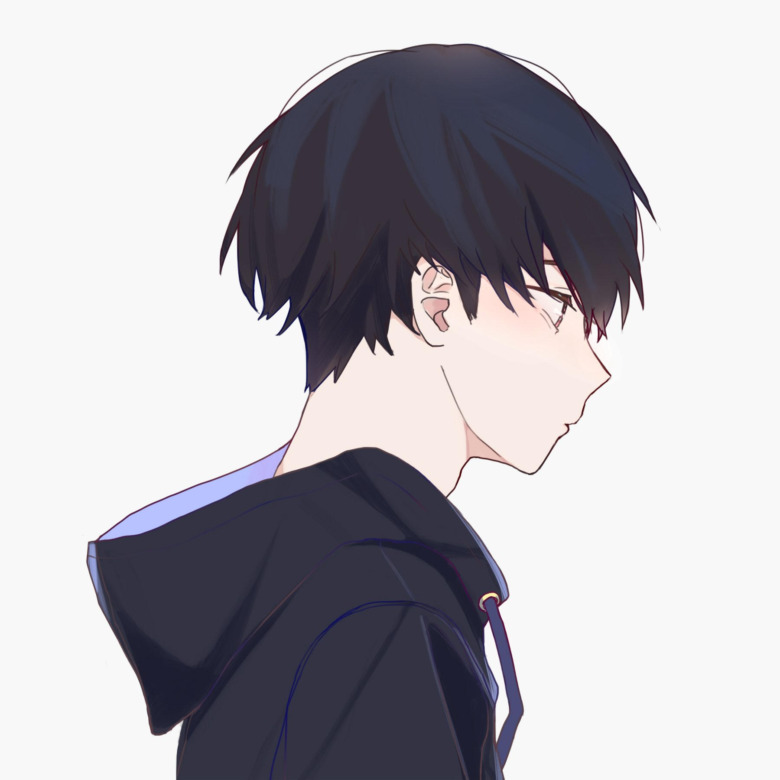 ちゅーや
ちゅーや今回はアイキャッチなどの画像作成に使えるCanvaを紹介します。
ブロガーの方は、フリー素材を使用している方も多いと思いますが、思うような画像が見つからなかったり、編集が禁止されている場合もあります。
そんな時に使えるのが「Canva」です。
今回は、Canvaの使い方を説明していきますので、ぜひ活用してください!
・アイキャッチを自分でデザインしたい、おしゃれにしたい
・フリー素材を探すのが面倒
Canvaって何?
概要
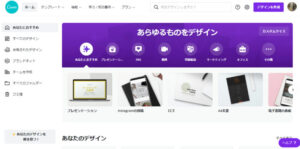
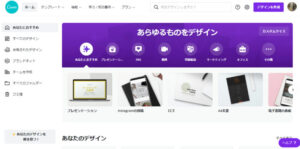
Canvaは、世界中のユーザーが自由にデザインを作成し、公開することができるオンラインのデザイン公開ツールで、2013年よりサービスが開始されています。
SNS用の画像や、名刺、請求書まで、様々なテンプレートがあり、応用の幅は非常に広いサイトです。
有料プランもあるけど無料プランで十分!
Canvaには無料プランと有料プランの2種類があります。
| 無料プラン | Proプラン | |
| 料金 | 無料 | 1,000円/月 |
| 特徴 | ・25万点を超える無料テンプレート ・100種類以上のデザインタイプ(ソーシャルメディアの投稿、プレゼンテーション、手紙など) ・数多くの無料の写真とグラフィックス ・メンバーをチームに招待する ・リアルタイムでのコラボレーションやコメント ・5GBのクラウドストレージ |
無料の機能に加えて、以下をご利用いただけます。 ・7,500万点を超えるプレミアムストック写真、動画、オーディオ、グラフィック ・毎日新しいデザインが追加される42万点を超える無料テンプレート ・1つのブランドキットを作成し、独自のフォントとロゴをアップロード ・背景リムーバを無制限に使用 ・マジックリサイズでデザインのサイズを好きなだけ変更できます ・チームが使用するテンプレートとしてデザインを保存 ・100GBのクラウドストレージ ・ソーシャルメディアコンテンツを8つのプラットフォームにスケジュール |
有料プランになると様々な機能がアンロックされるので、便利ではありますが、アイキャッチ画像や記事内で使う画像程度の作成であれば無料プランで問題ありません。
むしろ、1,000円もかかるProプランは利用しない方が吉です。
その1,000円は有料テーマなど他の場所に使いましょう。
Canva利用方法
まずは会員登録
まずは会員登録を行う必要があります。
先ほど述べたように無料プランで良いと思います。
会員登録自体は数分あれば終了する簡単な作業なのですぐに終えてしまいましょう。
STEP1:Canvaにアクセス
まずは、Canvaにアクセスし、登録ボタンをクリックしてください。
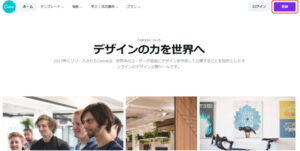
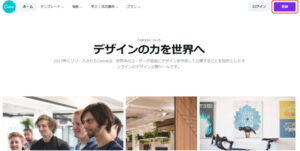
STEP2:アカウントを作成する
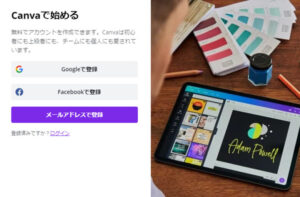
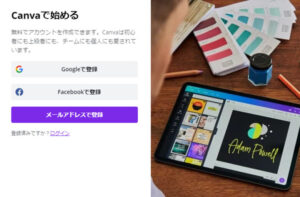
登録方法は3種類です。
②Facebookで登録:パスワード入力のみ
③メールアドレスで登録:名前+パスワードを入力
どの登録方法でも手間は大きく変わりませんので、管理しやすい形態での会員登録をおすすめします。
STEP3:利用目的を入力する
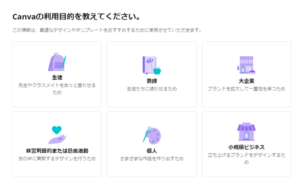
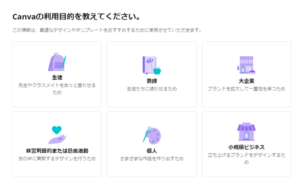
登録が完了すると、利用目的の入力を促されます。どれを選んでも使える機能等に差はありません。
ブロガーの方は「個人」を選べば問題ありません。
また、この利用目的は後から変更することが可能です。後々利用目的の変更があった場合は念のため変更しておくと良いかもしれません。
STEP4:有料プランのトライアル選択
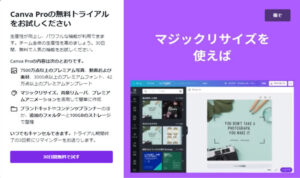
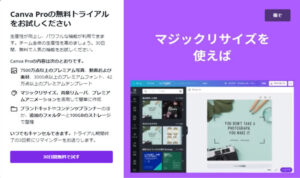
Canvaの有料プランであるCanva Pro を試してみるか確認されます。
個人ブロガーであれば、無料プランで十分ですが、試してみたい方は登録してみても良いでしょう。
なお、ここで「あとで」を選択しても、後から30日間無料で試すことは可能です。
STEO5:登録完了
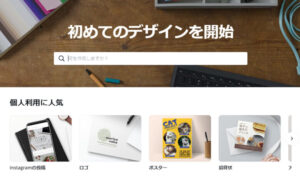
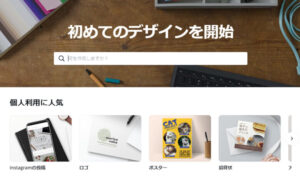
「初めてのデザインを開始」という画面が表示されれば登録完了です。
早速Canvaを使ってデザインしてみましょう。
Canvaでのデザイン方法
STEP1:デザインの開始
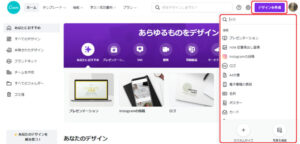
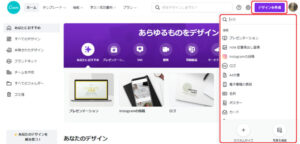
右上のデザイン作成を押すと、赤枠で囲ったように、「プレゼンテーション」や「note見出し画像」などが表示されます。
これらの中から自分の用途に近いものを選んで選択します。
(ちなみに、違いはサイズのみです。用途が違ってもサイズが目的に適していれば問題ありません。)
また、この中に自分の求めるサイズがない場合などには、「カスタムサイズ」を選択すれば任意のサイズでデザインをすることが出来ます。
カスタムサイズの右側にある「写真を編集」を選択すれば、写真をアップロードして編集することも可能です。
①テンプレートからサイズを選択して編集
②カスタムサイズでサイズ選択して編集
③写真を編集(サイズは写真のサイズ)
STEP2:デザインする
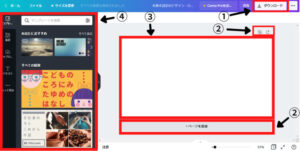
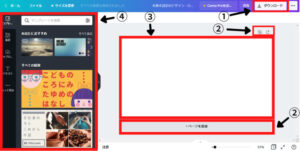
| 番号 | 機能 |
| ① | ダウンロードができます |
| ② | ページのコピー&ページの追加できます |
| ③ | ここにデザインをします |
| ④ | 画像や図形、テキストなどが取り揃えられています |
それぞれの大まかな機能は上の①~④です。これだけ覚えていればデザインに困ることはないでしょう。
ここで、特に重要なのは④です。デザインの際に画像や図形などの素材の使用は必須です。
④は5つに分けられます。
| 名称 | 機能 |
| テンプレート | 画像のテンプレート |
| 素材 | 図形や写真など |
| アップロード | 自分で画像をアップロード |
| テキスト | 文章を入力 |
| その他 | QRコード作成やGoogleMap導入など |
検索を使えばお目当てのイラストが出てくると思いますので活用してください。
自分の思うような画像が作成出来たらあとはダウンロードするだけです!
STEP3:ダウンロードして使用する
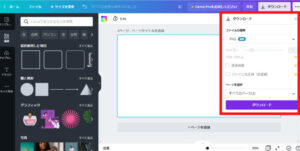
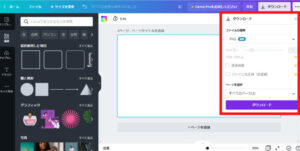
Canva HP
ダウンロードボタンを押すと、赤枠のような画面が出てくるので、再度ダウンロードを押すことでダウンロードが可能です。
ダウンロードした画像は、PCの「ダウンロード」に保存されるので見失わないよう注意してください。
あとは、ダウンロードした画像を使うだけです!お疲れ様でした!!
まとめ
今回はCanvaについて紹介しました。ブロガーの方には必須ですので、是非マスターしてもらえればと思います!
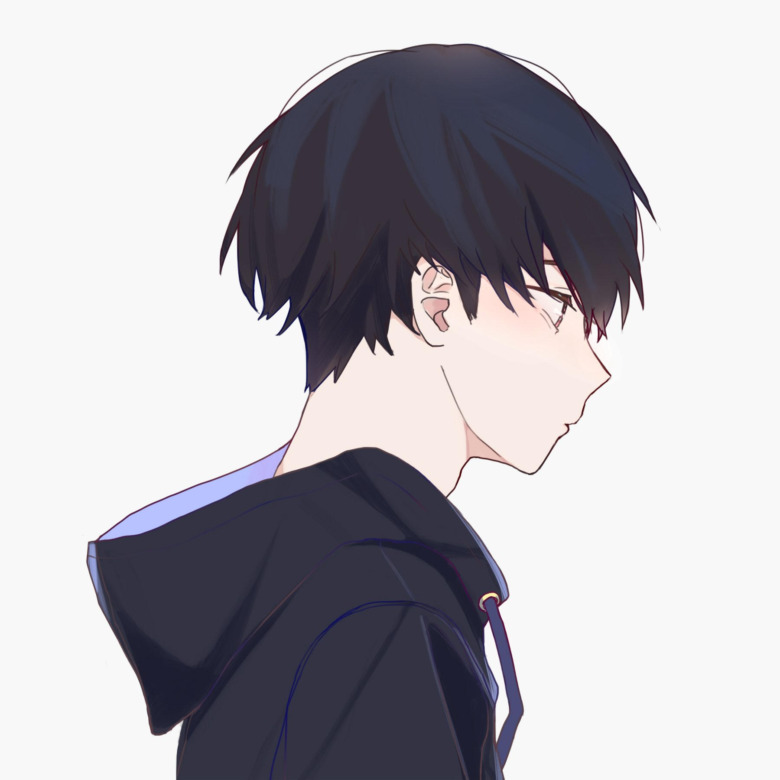
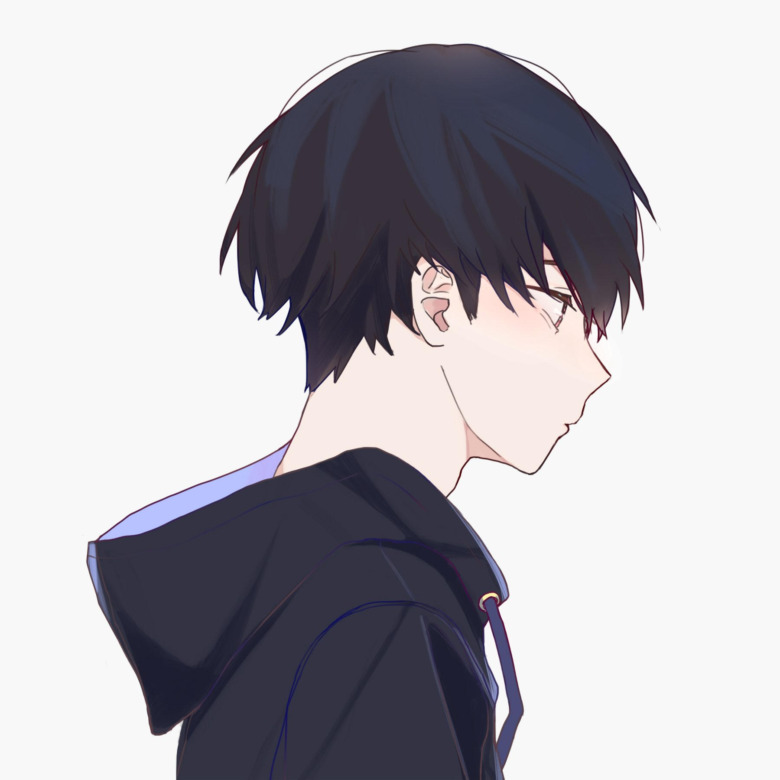
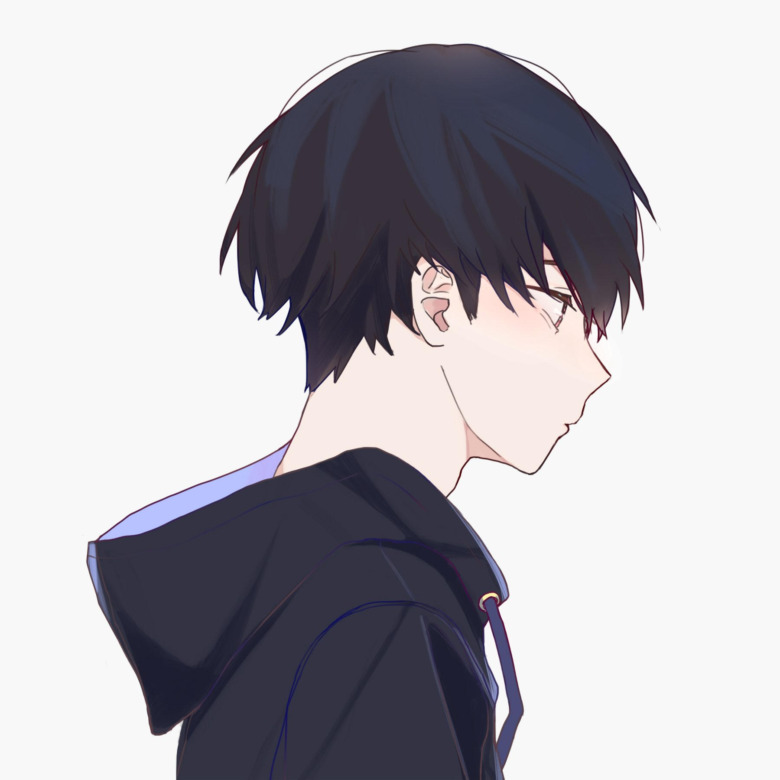

コメント