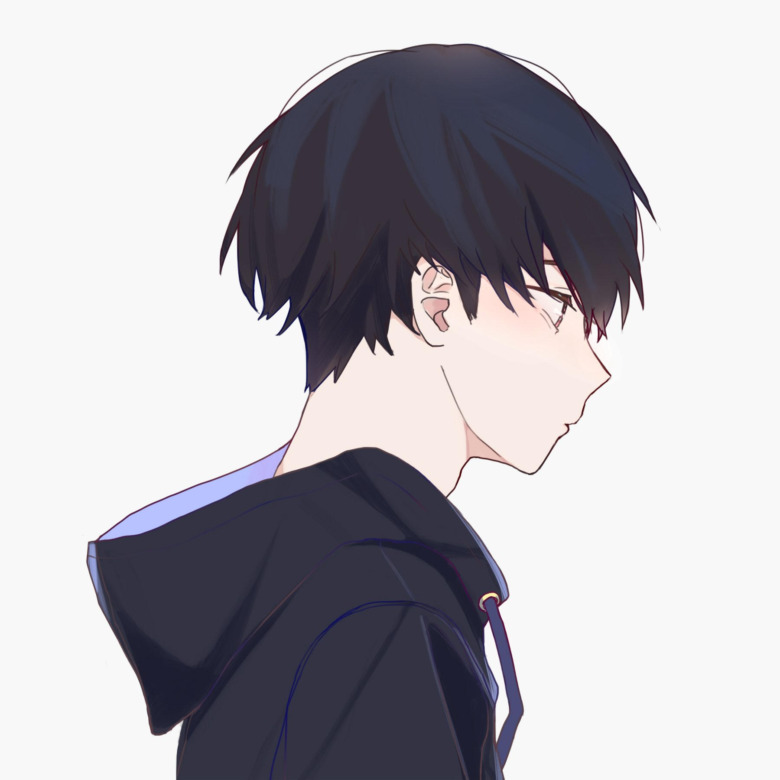 ちゅーや
ちゅーやこんにちは、ちゅーやです。
今回はコピペチェックサイトの紹介です!
ブログを始めた皆さんは、コピペチェックを行ったことはありますか?
これは意外と重要で、コピペの疑いがある記事は検索で上位表示されない可能性があります。
そこで今回は、コピペチェックツールの Copy Content Detector の紹介です。
使い方を細かく解説するので、ぜひ参考にしてください。
こんなひとにおすすめ
・ブログを始めて間もない人
・サイトを差別化したい人
・SEO対策をしたい人


Copy Content Detector とは?
Copy Content Detector は自分の記事が他のサイトに酷似していないかどうかチェックしてくれるコピペチェックツールです。
このコピペチェックツールを活用すれば、他サイトとの差別化を図ることができ、SEO対策にもなります。
Web版とワードプレスのプラグインがありますが、プラグインは有料となりますが、Web版でも十分活用できるので、特別な事情が無ければWeb版を使用してください。
Copy Content Detector の特徴は以下の通りです。
①文章が似ているかどうかチェックを行い、コピペの可能性を3段階で評価
②25~4,000字であれば無料でコピペチェックが可能
③会員登録不要
④回数制限なし
4,000 字を超過すると、文章を2つに分けてチェックするなどの工夫が必要です。
コピペチェックのやり方
STEP1:Copy Content Detector にアクセス
まずは、CopyContentDetector にアクセスしてください。
STEP2:文章を登録する
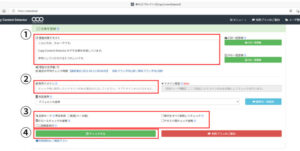
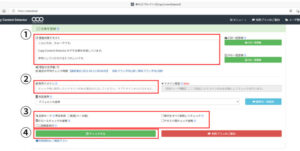
①コピペチェックしたい文章を入力する(コピペOK)
②除外したいドメインを選択(なければ空欄可)
③オプションを選択(変更しなくてOK)
④「チェックする」ボタンをクリックしてチェックスタート
①コピペチェックしたい文章を入力する
コピペチェックしたい文章を入力します。自分の記事をコピペするのが一番楽です。
②除外したいドメインを選択
次に、除外したいドメインを選択します。選択したドメイン以外で、似ているサイトが無いか探索してくれるようになります。
基本的には、自分のサイトを選択しておくのが良いでしょう。
※自分のサイトも合わせてチェックしておきたい場合は空欄にしてください。
③オプションを選択
続いて、オプションを選択します。特に変更しなくてOKです。
④「チェックする」ボタンをクリックしてチェックスタート
最後に、「チェックする」ボタン押せば、調査がスタートします。
1,000字のチェックで60~120秒かかるので気長に待ちましょう。
STEP3:しばらく待ち、結果を確認する
チェックが終わったらWebページを更新(F5キーでも可)して、結果を表示させてください。
赤枠で囲った部分がチェック結果です。より詳しくは次項で説明します。
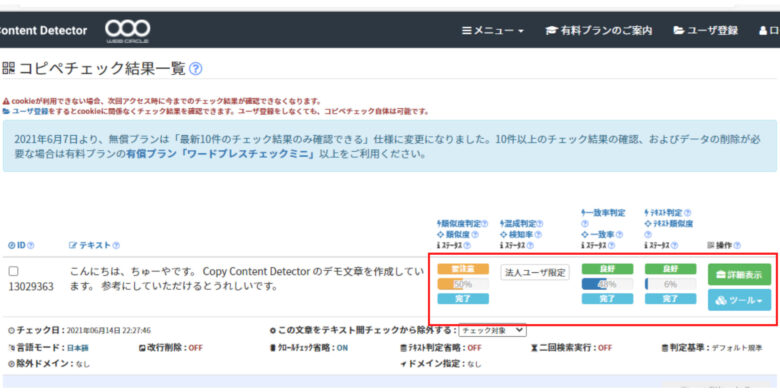
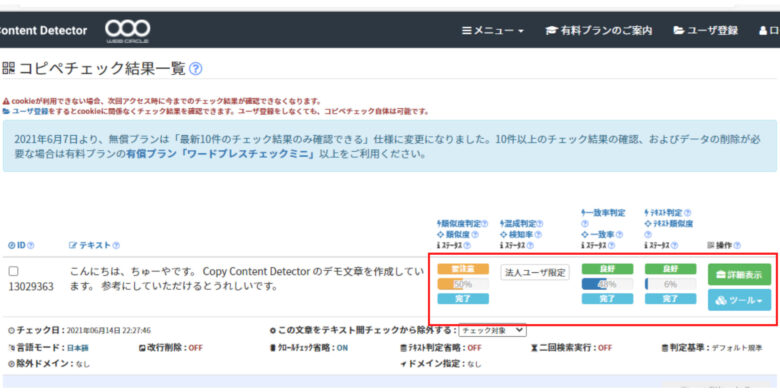
結果の見方
チェックが完了したら、今度は結果を見ていきましょう。
ただ、いきなりデータを見ろと言われてもそれぞれの項目が何を表しているのかよくわからないですよね。
そこで、まずはデータの意味とともに解析方法を説明していきます。
赤枠で囲ったボタンをクリックすると、チェック結果の詳細を見ることができます。
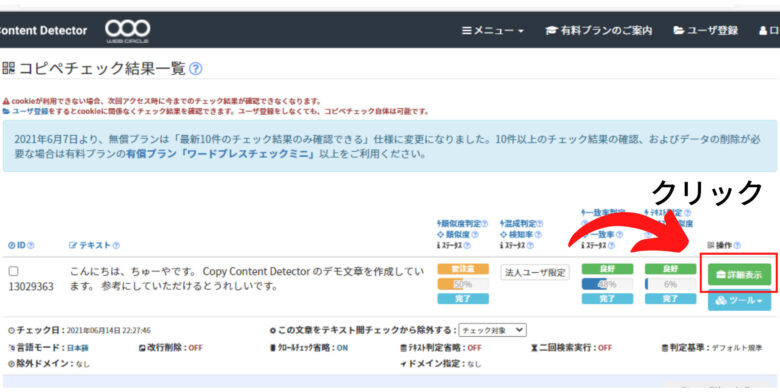
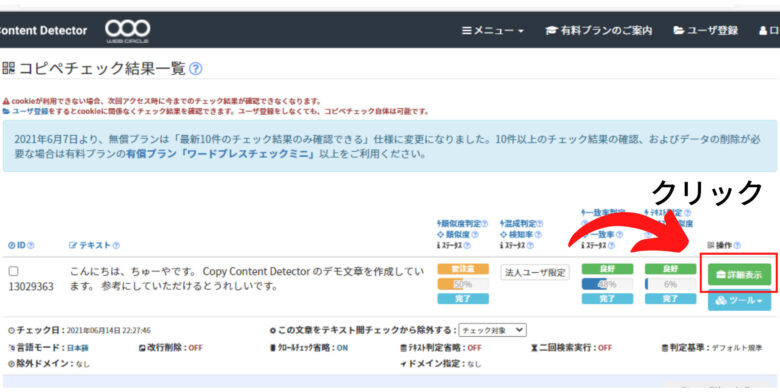
クリックして、下にスクロールすると、下の画像のような画面が表示されます。
これらを駆使してコピペチェックを行っていきます。
順番に説明していきます。
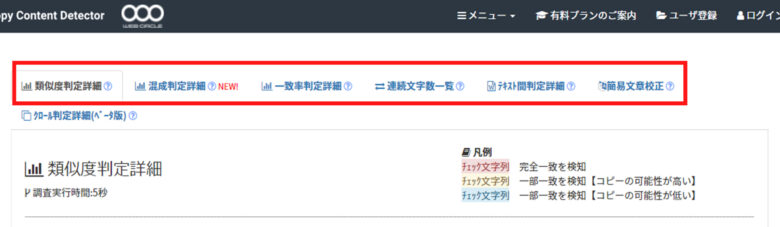
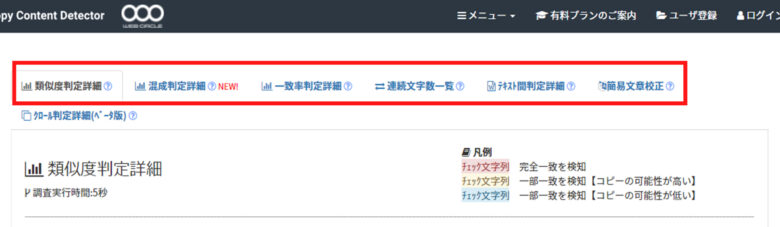
①類似度判定
類似度判定では、文章のどの部分が他のサイトの文章と似ているかを教えてくれます。
結果は【コピーの疑い】【要注意】【良好】3段階に分かれています。
要注意以上だと修正をした方が良いでしょう。
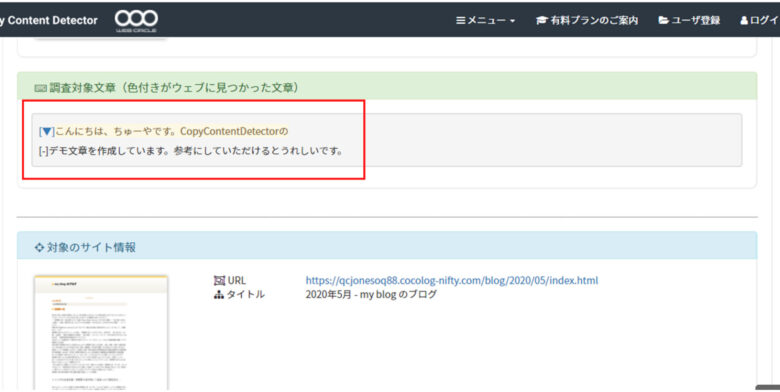
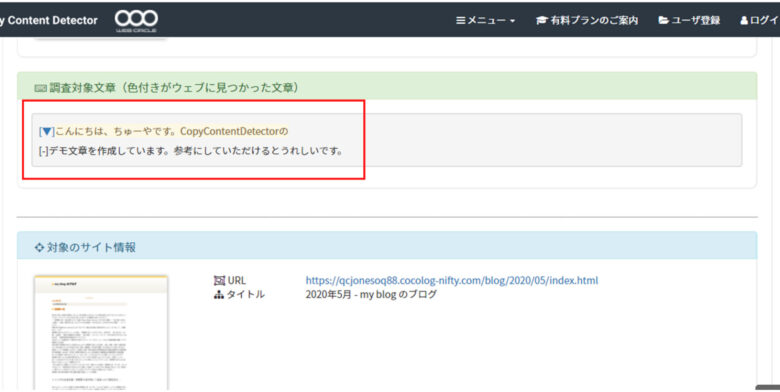
赤枠で囲った部分がチェックした文章です。
黄色くマーカーが塗られている部分がありますね。これが他サイトの文章と似ていることを表す表示です。
他にも青色や赤色があり、コピペの可能性ごとに色分けされています。
マーカーなし:問題なし
青色マーカー:一部一致を検知【コピーの可能性が低い】
黄色マーカー:一部一致を検知【コピーの可能性が高い】
赤色マーカー:完全一致を検知
また、マーカーが引かれている文章の左側の▼ボタンを押せば、類似文章を確認することも可能です。
青色のマーカーだと、「え、これが類似文章と判断されるの?」と思ってしまうほど似ていない文章になっている場合がほとんどです。
そのため、青色マーカーは気にしなくても問題ありません。
黄色や赤色マーカーの部分のみ、表現を変えるなどの対応をして類似率をさげていきましょう!・黄色や赤色マーカー部分は表現を変えて類似率を下げる。青色は気にしなくても問題なし。
②混成判定
法人ユーザー限定の機能なので使用できません。
他の分析で十分なので他の判定を確認しましょう。
③一致率判定
単純な文章の一致率の計算を行ってくれます。
①の類似度判定が「文章」を分析対象なのに対し、
③の一致率判定は「文字」を分析対象としている点に違いがあります。
結果は【コピーの疑い】【要注意】【良好】の3段階に分かれています。
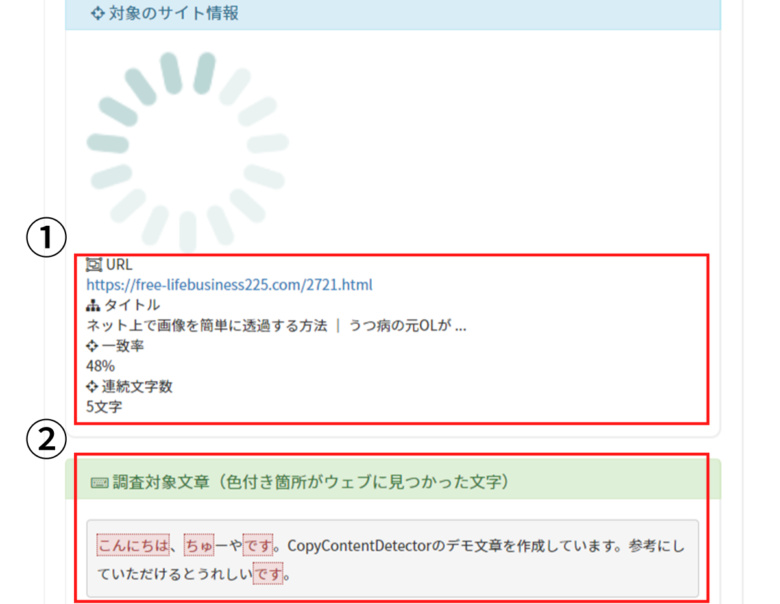
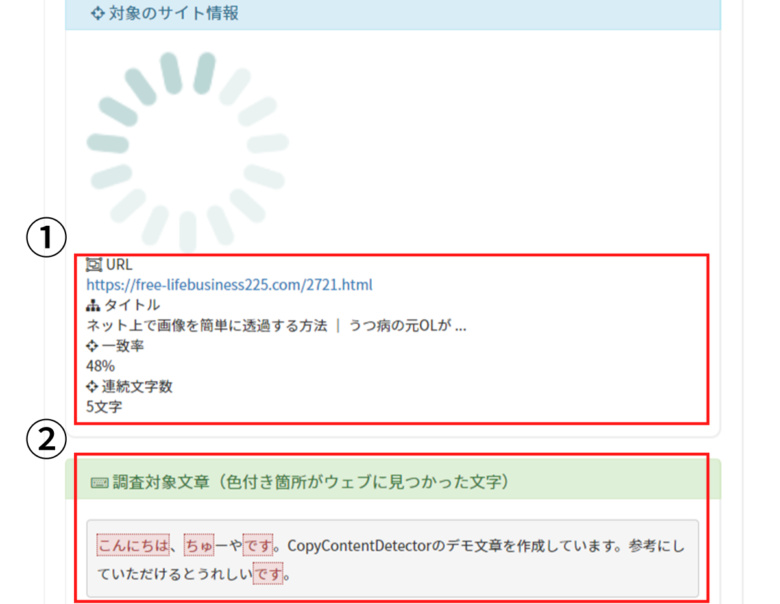
①:コピペチェック対象サイトと一致率等が表示されます
②:調査対象の文章が表示されます。赤色にマークされた部分が一致していることを示しています。
一致率判定では、「こんにちは」等のよく使う単語は必ずと言っていいほどコピペチェックに引っ掛かります。
ただ、こういった表現が一致してしまうのは仕方のないことですし、気にしなくても良いです。
改善すべき点としては、表現を少し変えられそうだなと感じる部分について修正し、一致率を下げてみてください。
ex) 「ちゅーやです」→「ちゅーやと申します」等
赤色にマークされた箇所の表現を少しづつ修正していけば判定を「良好」にするのは十分可能です。
④テキスト間判定
今までコピペチェックした文章との類似率を調べてくれます。
テキスト間判定の結果も【コピーの疑い】【要注意】【良好】の3段階に分かれています。
過去に自分が分析した結果との類似率ですので、大きく気にする必要はありません。
もしも、どうしても気になるようであれば、キャッシュを削除してから再チェックして頂ければ「良好」の判定をもらえますので、試してみてください。
まとめ
いかがでしたか?
今回はコピペチェックツールについて紹介しました。
ブログをやっている以上、他サイトとの差別化は必須ですので活用してみてください。
①他サイトとの差別化に必須(SEO対策にもなる)
②重要なのは類似度判定・一致率判定の数値
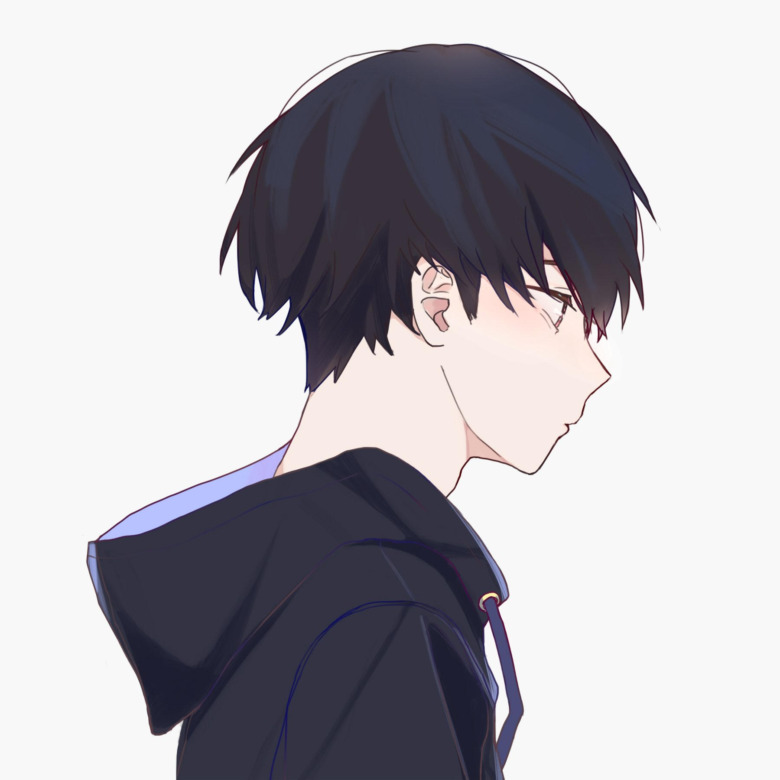
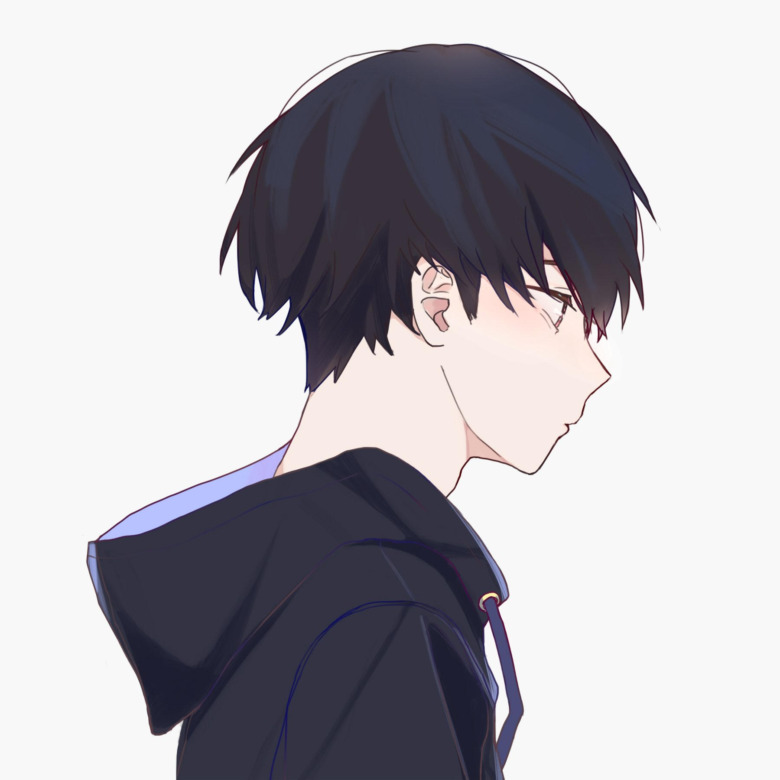
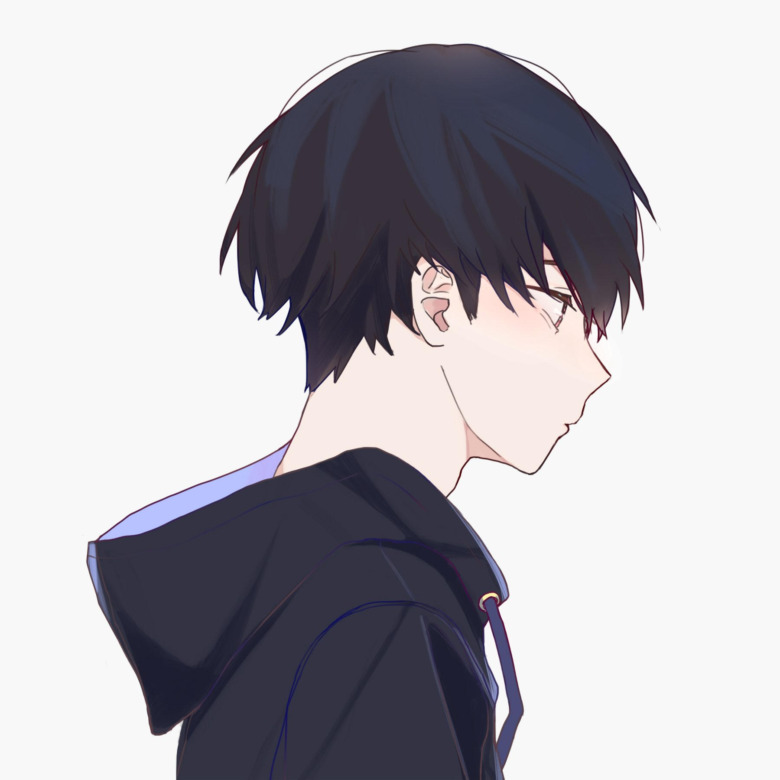
最後までご覧いただきありがとうございました!
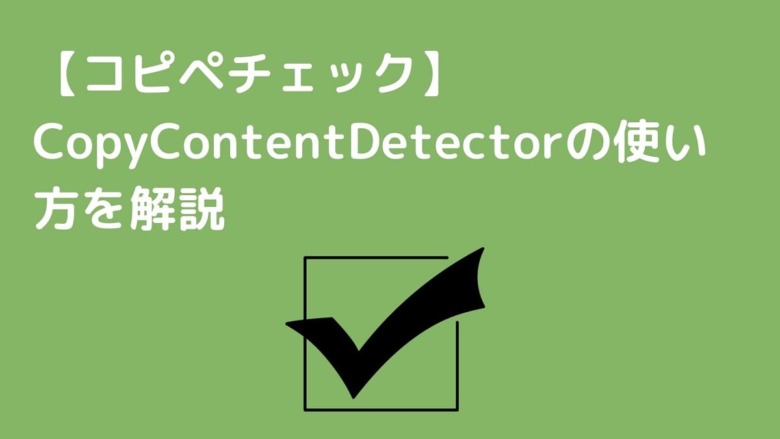
コメント
コメント一覧 (2件)
質問です。
今回初めて使用してみようと思い、下書きのテキストをコピペしてみました。
「入力項目にエラーがあります。再度ご確認ください。」と表示され、どうしたらいいのか困っています。
原因や対処方法など教えていただけるとありがたいです。
よろしくお願いします。
メールにて対応させていただきましたのでご覧ください。